학교, 직장에서 문서 작성을 하게 되면 주로 사용하는 프로그램이 MS Word(워드)이지 않을까 합니다. 물론, 같은 MS Office내의 Excel(엑셀), PowerPoint(파워포인트)도 많이 사용하는 프로그램입니다. 워드에서 문서 작성 시 중요한 내용을 강조하고 싶을 때 특수 기호를 활용하면 문서의 가독성을 높이고 핵심 정보를 효과적으로 전달할 수 있습니다. 특히 당구장 표시(※)는 많은 분들이 애용하는 기호 중 하나인데, 이를 워드에서 어떻게 삽입하는지 모르는 분들이 꽤 있습니다.
오늘은 MS Word(워드)에서 당구장(※) 표시를 비롯한 특수 기호를 삽입하는 방법에 대하여 상세히 알아보도록 하겠습니다.
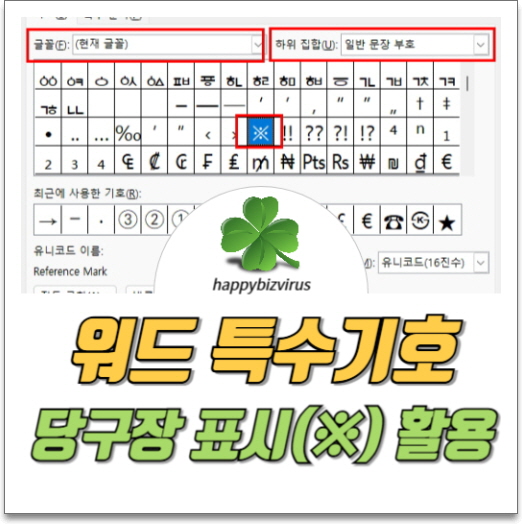
워드에서 특수 기호 삽입하기
당구장 표시(※)
① 가장 쉽고 빠른 방법으로는 “-x-”로 키보드에서 “-”, “x”, “-”를 순서대로 누르게 되면 “※” 표시로 변경이 됩니다.
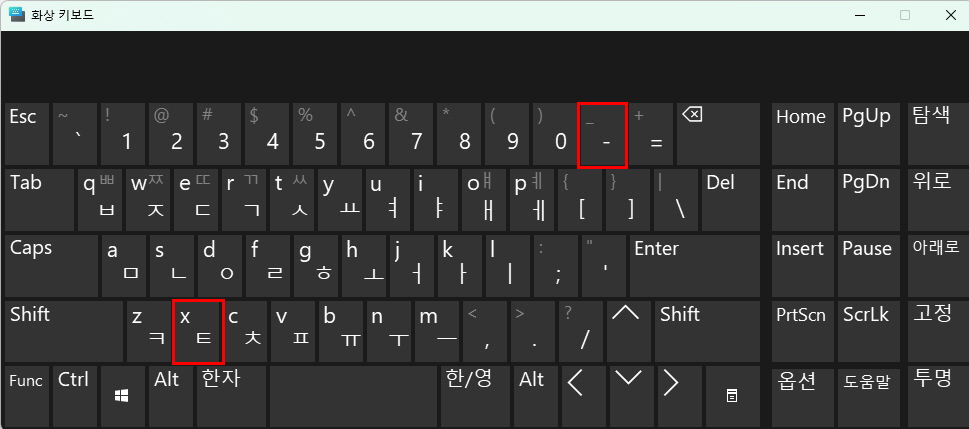
② 바로 가기 키 : 203B, Alt+x
당구장표시(※)가 필요한 부분에 “203B”를 입력하고 “Alt키를 누른 상태에서 “X”를 누르게 되면 “203B”글씨가 “※”표시로 변경됩니다.
자주 사용하는 키에 대하여 사용자 지정으로 “바로 가기 키” 설정을 할 수도 있지만, 워드에서 기본적으로 세팅된 “바로 가기 키”를 활용하는 방법으로 필요한 특수 기호에 대하여 간략하게 따로 메모해 놓고 사용하시는 것도 좋은 방법입니다.
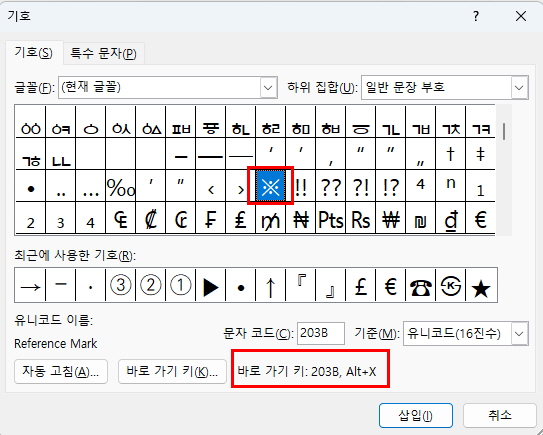
워드 특수 기호 삽입하기
- 상단 메뉴에서 '삽입' 탭을 클릭합니다.
- 우측에 '기호' 옵션이 보입니다.
- '기호'를 클릭하면 드롭다운 메뉴가 나타나는데, ‘다른 기호'를 선택합니다.
- 당구장 표시(※)는 ‘글꼴’ 은 (현재 글꼴), ‘하위 집합’은 ‘일반 문장 부호’를 선택하면 아래 그림과 같이 나타납니다.
- 당구장 표시(※)를 선택하고 ‘삽입’을 선택합니다.
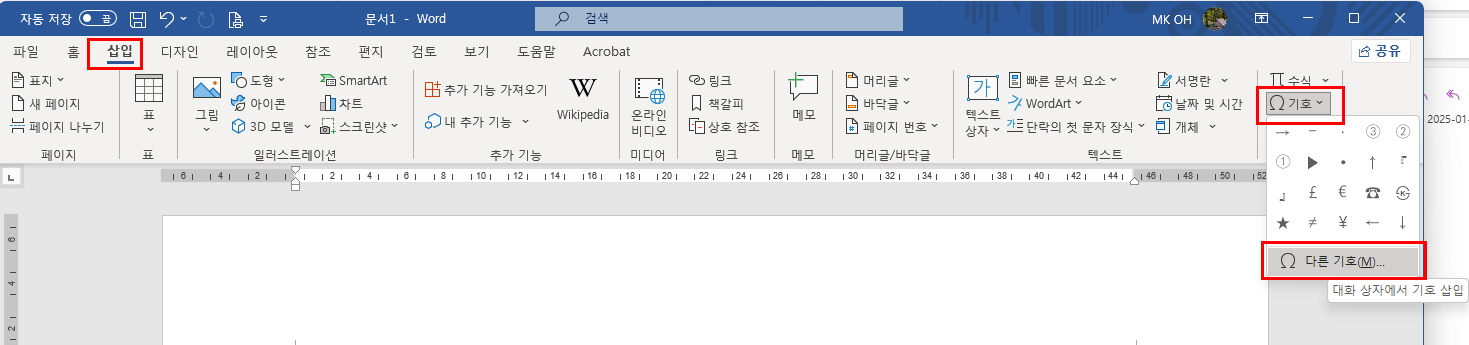
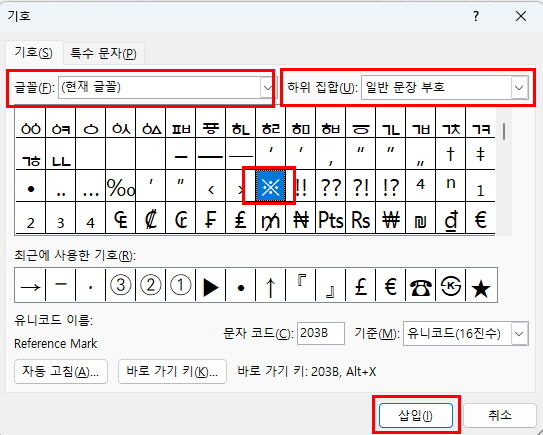
주로 사용하는 특수 기호
- 온도를 나타내는 ℃, ℉ : 글꼴 ‘현재 글꼴’, 하위 집합 ‘글자 모양 기호’
- 다양한 화살표 : 글꼴 ‘현재 글꼴’, 하위 집합 ‘화살표’
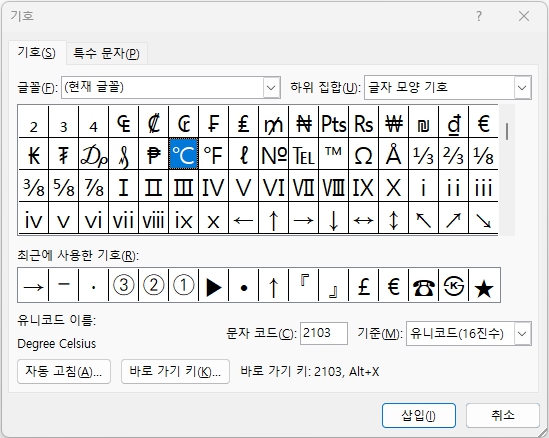
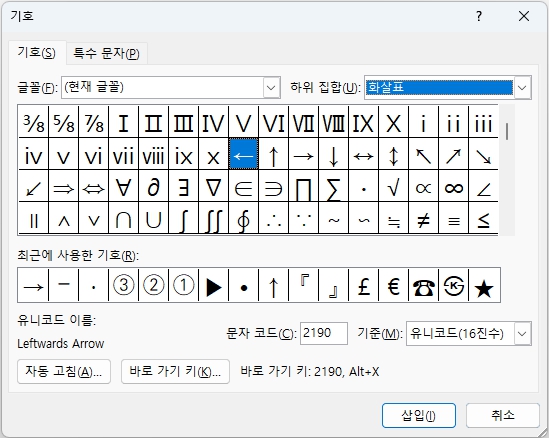
- 괄호 영숫자 : 글꼴 ‘현재 글꼴’, 하위 집합 ‘괄호 영숫자’
- 도형(▲, ▶, ♥ 등) : 글꼴 ‘현재 글꼴’, 하위 집합 ‘도형 기호’
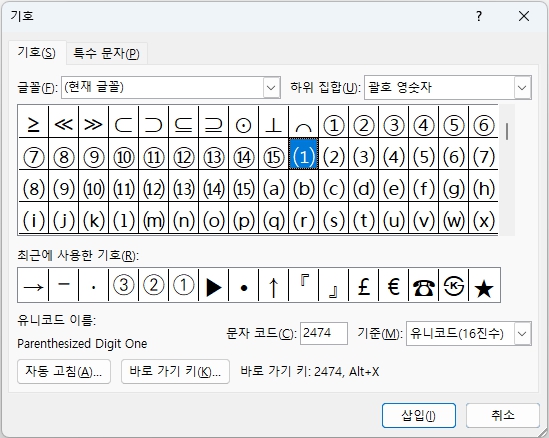
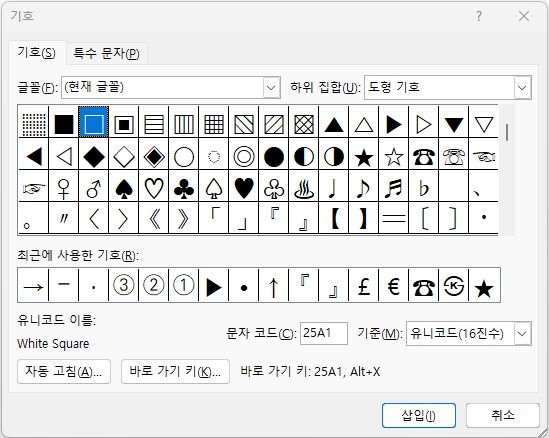
추가 유용한 키보드 단축키
아래의 키는 참고로 알아두시면 유용하게 사용하실 것입니다.
- Alt + Ctrl + C: 저작권 기호 (©)
- Alt + Ctrl + R: 등록 상표 기호 (®)
- Alt + Ctrl + T: 상표 기호 (™)
특수 기호 활용의 장점
- 가독성 향상: 중요한 정보를 시각적으로 구분하여 독자의 이해를 돕습니다.
- 전문성 제고: 적절한 특수 기호 사용은 문서의 전문성을 높여줍니다.
- 정보 구조화: 복잡한 정보를 체계적으로 정리하는 데 도움이 됩니다.
- 강조 효과: 핵심 내용을 효과적으로 강조할 수 있습니다.
오늘은 MS Word(워드)에서 당구장(※) 표시를 비롯한 특수 기호를 삽입하는 방법에 대하여 상세히 알아보았습니다.
특수 기호, 특히 당구장 표시(※)는 문서 작성 시 매우 유용한 도구입니다. 이를 적절히 활용하면 여러분의 문서는 한층 더 전문적이고 읽기 쉬워질 것입니다. 워드에서 자유롭게 특수 기호를 사용해서 효과적으로 문서 작성하시기 바랍니다. 이상, 해피바이러스였습니다.
[함께 읽으면 좋은 글]
사용율과 사용률, 백분율과 백분률 차이점과 구분하는 방법
최근 포스팅했던 ‘참조와 참고’, ‘결제와 결재’의 구분과 함께 우리의 생활에서 많은 혼돈을 야기하는 단어가 ‘사용율 vs 사용률’, ‘이용율 vs 이용률’이지 않을까 합니다. 뜻이야 당연
happybizvirus1.tistory.com
자기 개발과 자기 계발의 차이와 뜻, 올바른 사용법
‘참조와 참고’, ‘결제와 결재’, ‘사용률과 백분율’의 차이와 구분하는 방법과 더불어 종종 헷갈리는 용어가 ‘자기 계발과 자기개발’이지 않을까 합니다. 문법적으로 어떤 것이 맞는 것
happybizvirus1.tistory.com
참조와 참고, 차이점과 구분하는 방법
메일이나 보고서, 특히 관공서나 지자체에 제출해야 하는 문서를 작성하다 보면 꾸준히 헷갈리는 단어가 ‘참조’와 ‘참고’이지 않을까 합니다. 뜻도 비슷해 보이고 자주 본 적도 있어서 대
happybizvirus1.tistory.com
결제와 결재, 차이점과 구분하는 방법
보고서를 쓰거나 메일을 보낼 때 자주 혼돈하는 단어가 ‘결제’와 ‘결재’ 단어이지 않을까 합니다. ‘ㅓ’를 써야 하는지, ‘ㅐ’를 써야 하는지 기억이 가물가물하신 분이 많으실 텐데, 아
happybizvirus1.tistory.com
※ 오늘 글이 조금이라도 도움 되셨다면 좋아요(공감) 부탁드립니다.
'행복한 직장생활' 카테고리의 다른 글
| 알툴즈 광고 제거하는 방법, 유료 vs 무료 (1) | 2025.01.15 |
|---|---|
| 컴퓨터 화면 캡쳐의 새로운 방법, PC카카오톡 활용하기 (1) | 2025.01.12 |
| 육아휴직 대체인력 중소기업 지원금, 대상과 신청방법 (4) | 2024.12.10 |
| 육아휴직 중소기업 지원금, 대상과 신청 방법 (1) | 2024.12.09 |
| AI 핵심, 자연어 처리 NLP, NLU, NLG의 뜻과 차이점 (5) | 2024.12.03 |




댓글