글을 작성할 때 이미지를 넣어 이해를 돕고자 하는 경우가 많은데, 간혹 이미지의 배경과 글 작성 공간의 배경색이 비슷해서 글인지 이미지에 있는 글인지 헷갈리는 경우가 많습니다. 간단하게 테두리선을 활용하여 글의 가독성을 높이는 방법에 대하여 알아보도록 하겠습니다.

안녕하세요. 모든 분들이 행복했으면 좋겠습니다. 해피바이러스입니다.
글 작성 시 글과 이미지의 구분을 명확하게 하는 것과, 이미지 삽입을 최소화하고 이미지의 용량도 줄여서, 빠른 페이지 로딩이 이루어진다면 글을 읽는 사람으로서는 한결 편할 것이라 생각됩니다. 블로그에서 이미지 편집하는 방법과 별도 프로그램을 활용하는 방법으로 설명드리겠습니다.
티스토리 블로그 이미지 편집
아래 첫 번째 이미지 보시면 원본 이미지와 테두리 편집한 이미지를 위아래로 함께 배치하여 비교하였습니다.
1. 이미지 삽입 후 이미지를 선택하여 앞 쪽의 "이미지 편집" 아이콘 선택
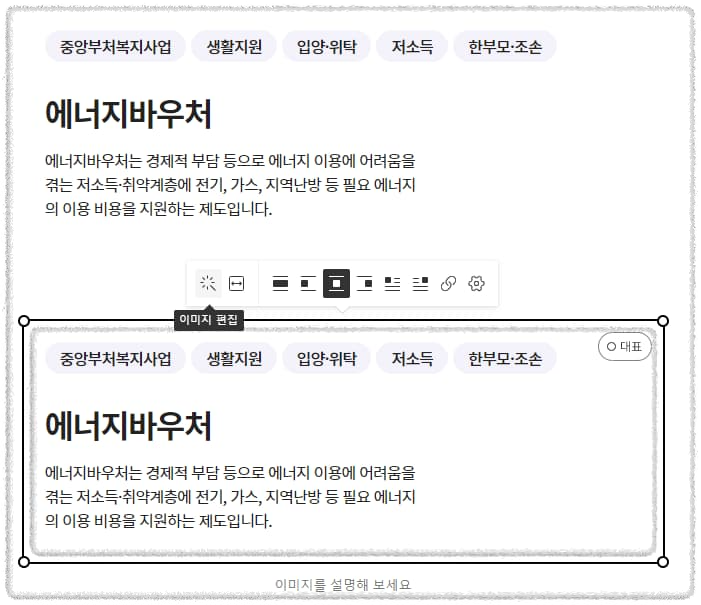
2. 좌측 하단 "테두리" 선택하여 원하는 테두리 양식으로 변경 후 완료
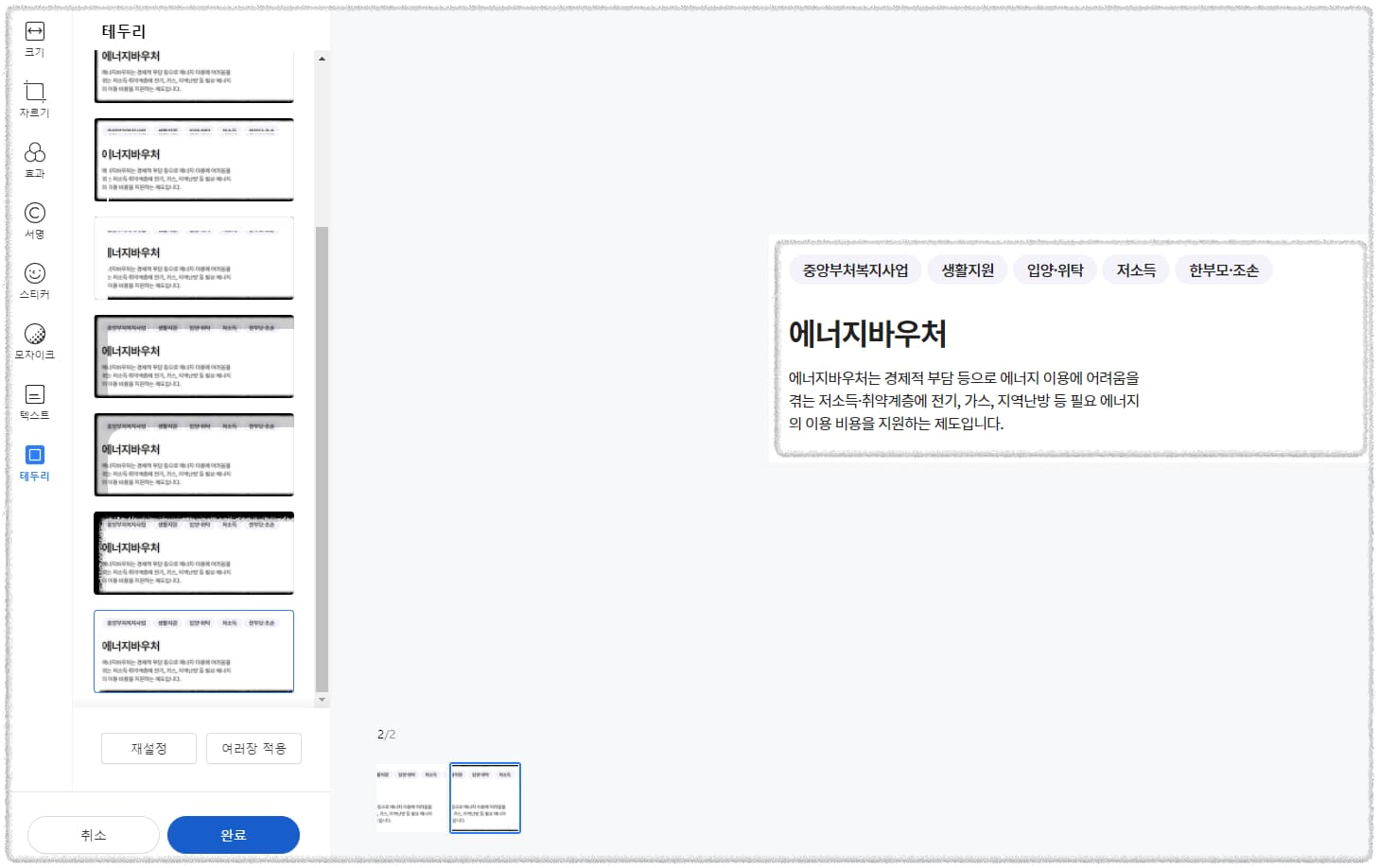
네이버 블로그 이미지 편집
앞서 설명드린 방식과 같습니다.
1. 이미지 삽입 후 이미지를 선택하여 앞 쪽에서 두 번째 "사진 편집" 아이콘 선택

2. 우측 5번째 "액자" 선택하여 원하는 테두리 양식으로 변경 후 완료
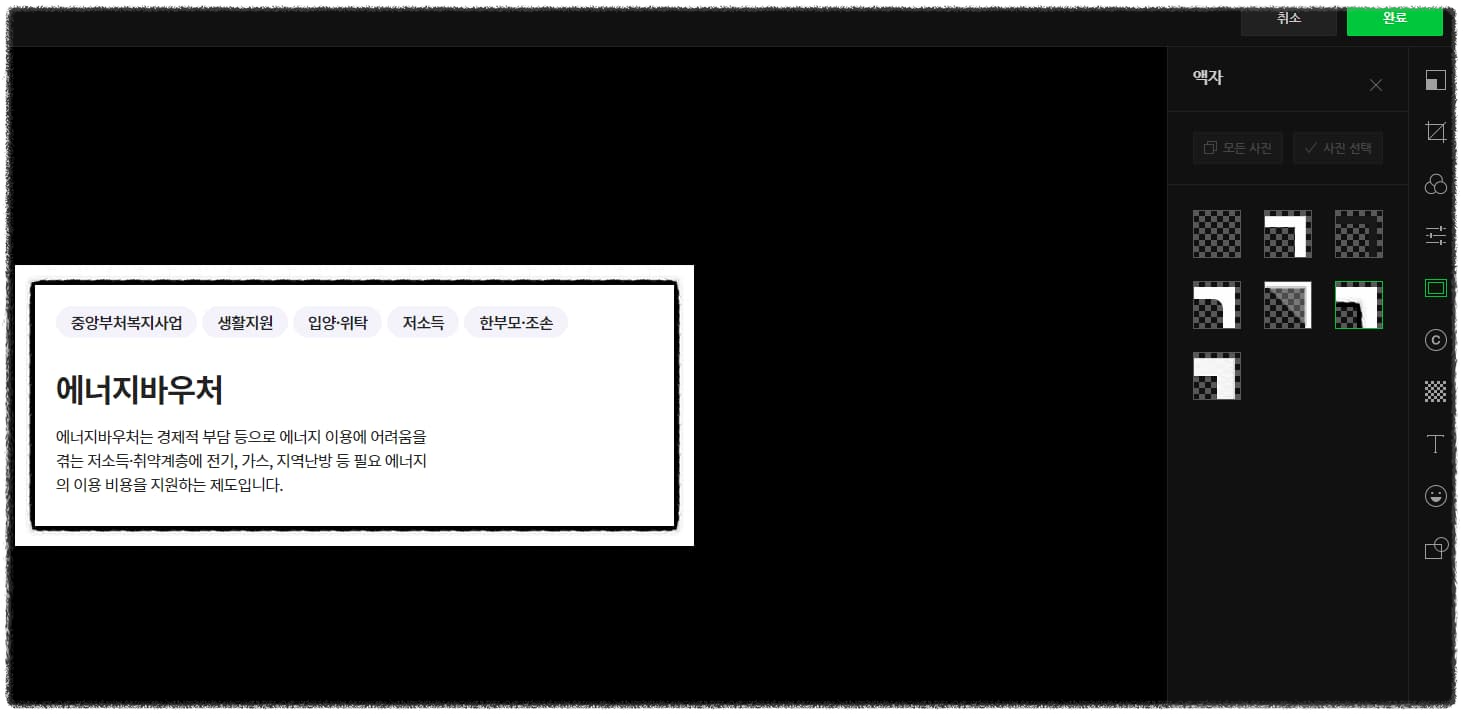
포토스케이프를 이용한 이미지 편집
포토스케이프 프로그램의 경우 Windows 10 및 맥에서 사용 가능한 포토스케이프 X 버전이 있습니다. 무료 프로그램이고, 이전 버전의 프로그램도 사용 가능하며, 기능도 동일하니 참고하시기 바랍니다.
액자 모형 활용
- 이미지를 불러온 상태에서 우측 상단 "액자" 선택 이후 원하는 액자 모형 선택 후 저장
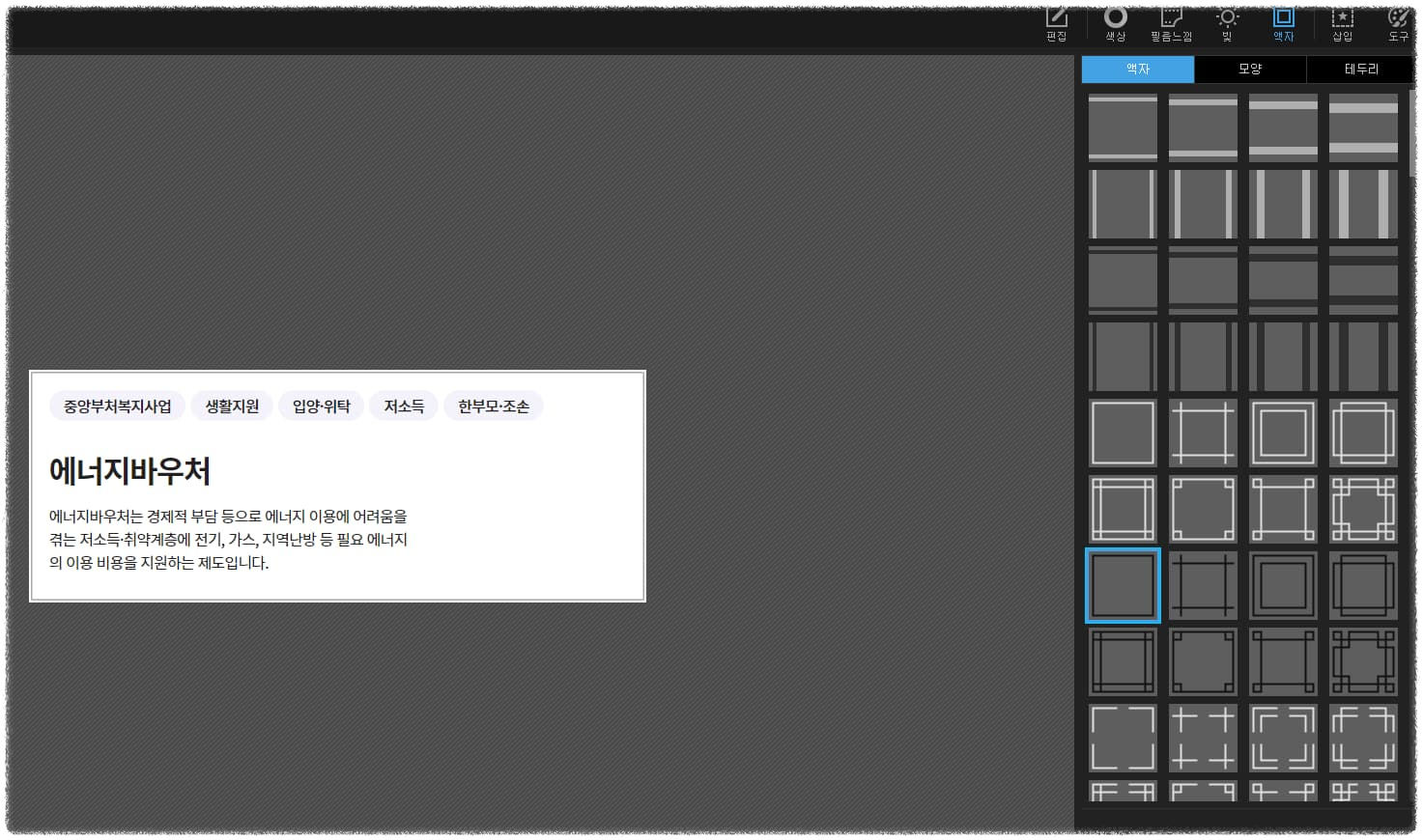
테두리 선 활용
- 이미지를 불러온 상태에서 우측 상단 "편집" 선택
- 아래 메뉴 "+ 조정, + 효과, +변경" 중 "변경" 선택
- 중간 부분 "테두리 선" 선택하여 옵션 조정
- 옵션 예시 : 두께 2, 안쪽 여백 6, 둥글기 0, 불투명도 100%
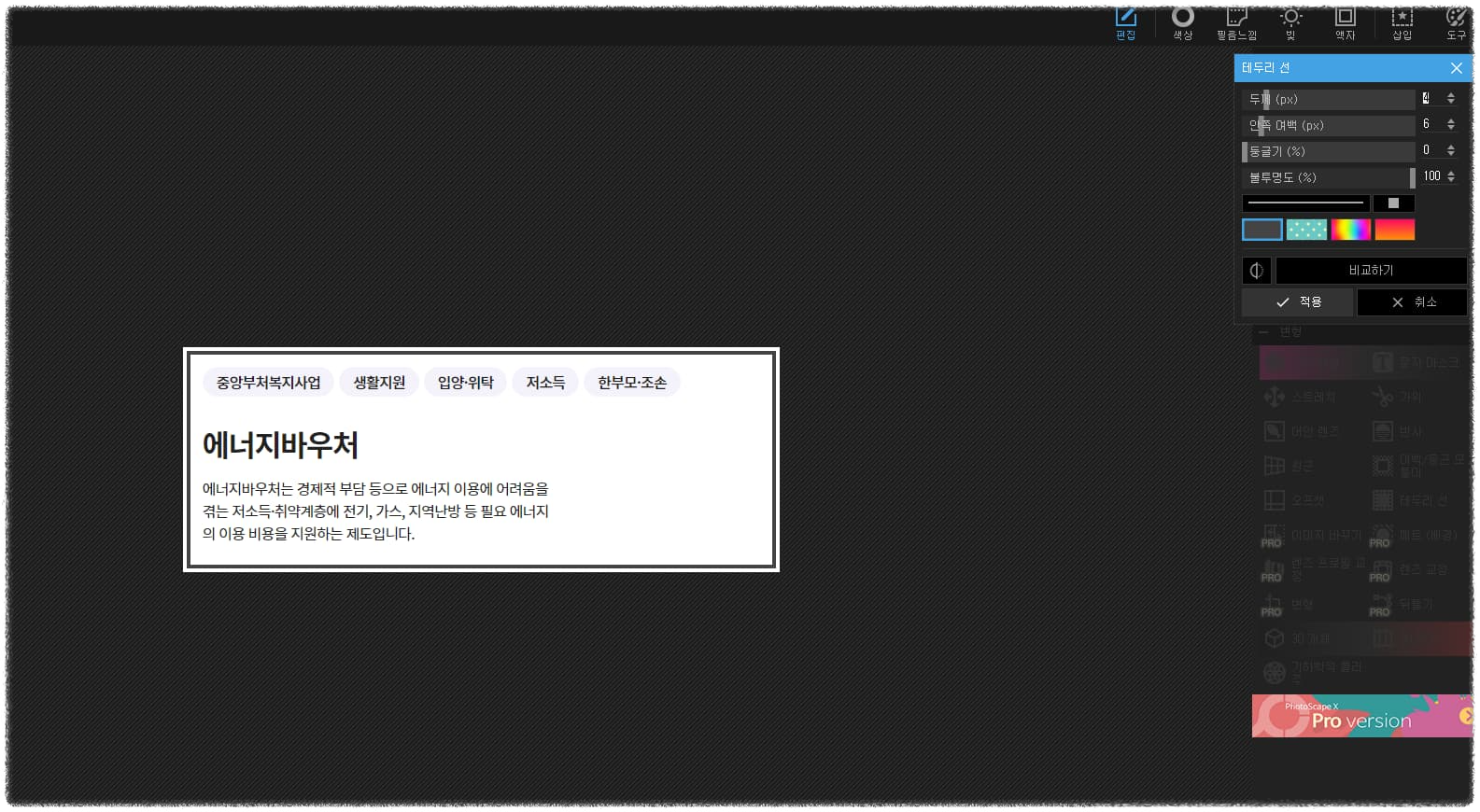
오늘은 글 작성 시 유용한 테두리 선, 액자 모형을 활용한 가독성 높이는 방법에 대하여 알아보았습니다. 조금 번거롭기는 하지만, 해당 작업으로 글을 읽어 주시는 분들에게 조금이라도 편함을 줄 수 있다면 마땅히 수행해야 하는 작업이라 생각됩니다. 기능 잘 사용하시길 바라며 이상, 해피바이러스였습니다.
※ 오늘 글이 조금이라도 도움되셨다면 좋아요(공감) 부탁드립니다.
'일반상식' 카테고리의 다른 글
| 노트북 배터리 성능 확인 및 교체 비용 (1) | 2022.11.20 |
|---|---|
| 기계식 키보드 종류와 선택 - 청축, 적축, 갈축 (0) | 2022.11.19 |
| 예약 트윗 기능을 이용한 트위터 잘 사용하기 (0) | 2022.11.18 |
| 집에서 간편하게 PC로 팩스 보내는 방법 (0) | 2022.11.17 |
| 300만원 안마의자를 대신하는 스트레칭 안마매트 (1) | 2022.11.16 |




댓글